Drawing Tools Format Tab Powerpoint
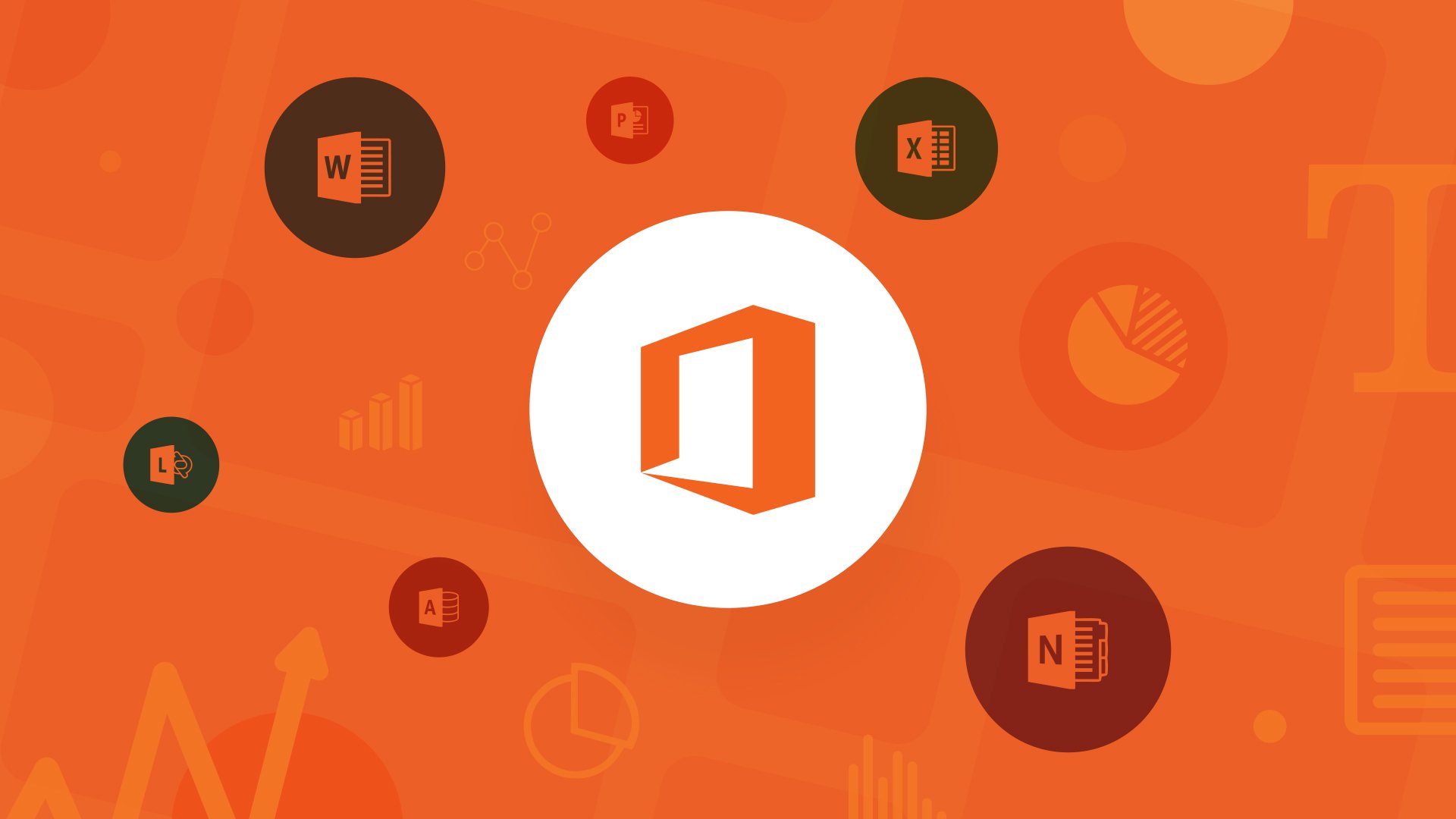

How often have you heard that a picture is worth a thousand words? That well-known quote could very well be true for a report or presentation. Visual aids may even have more of an impact than text alone. Here's how you can add supporting multimedia to PowerPoint presos and create images of your own.
- How to draw on presentations
- How to draw shapes
- How to add images in PowerPoint
- How to group pictures and shapes
PowerPoint and Office 365 provide a few ways to add images and graphics to your files. These include shapes, clip art, and images stored locally or in the cloud. You have the freedom to set the location, size, and dimensions of most content while also applying color and effects to make them stand out. Let's take a look at adding images, creating your own, and applying effects to them.
Drawing on PowerPoint presentations
How to draw on a slide during a presentation

To draw on a PowerPoint slide:
- Click on the Slide Show tab in the navigation ribbon.
- Click From Beginning in the Start Slide Show group to begin your presentation.
- Choose which slide that you want to write or draw on.
- Select Pointer Options from the list.
- Select a color from the Ink Color option.
- Choose between Pen or Highlighter.
- Left-click and move your mouse to draw on the slide.
How to erase a drawing
To erase what you have drawn:
- Select the Slide Show with your drawing.
- Right-click on the slide.
- Click on Pointer Options.
- Select Eraser.
- Click on each drawing or line to delete it.
- Select Erase All Ink on Slide to remove all drawings.
To deactivate the drawing tool:
- Right-click on the slide.
- Select Pointer Options in the list.
- Select Arrow to return to slide navigation.
Drawing shapes
How to add a predetermined shape
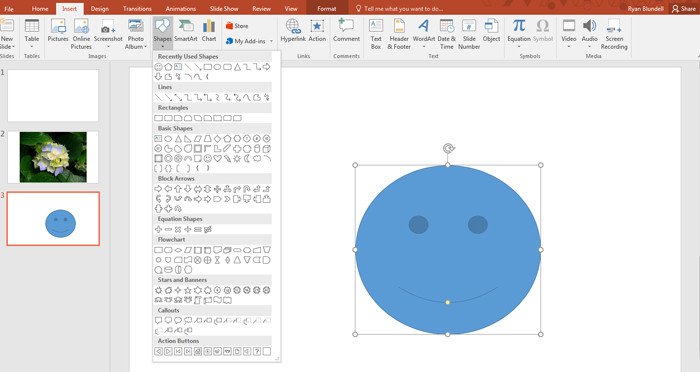
To add a preset shape:
- Select a slide to add a shape.
- Click on the Insert Tab in the navigation ribbon.
- Select Shapes from the Illustrations group.
- Select a shape or option from one of the 10 categories
- Click on any point on the slide to add the shape to your cursor location.
- Click on any of the basic edit points to resize the shape or invert the shape.
- Click on the rotate icon to change its direction.
How to add a freeform shape with straight and curved segments
To add a freeform shape:
- Click the Insert tab in the ribbon.
- Navigate to the Illustrations group.
- Select Shapes.
- Choose the Freeform option from the Lines category.
- Click on the slide show to create a starting point.
- Click on another section of the slide to create another point. (A line will appear between them.)
- Click and hold while moving the mouse to create curved lines in a hand-drawn style.
- Click near the first point to finish with a closed shape.
- Double click at any moment to finish with an opened shape.
You can also choose to draw freehand, as though you were using a pen. If Scribble has been selected, left-click and hold on any point of the slide and move the mouse to draw freehand.
How to edit points of a shape
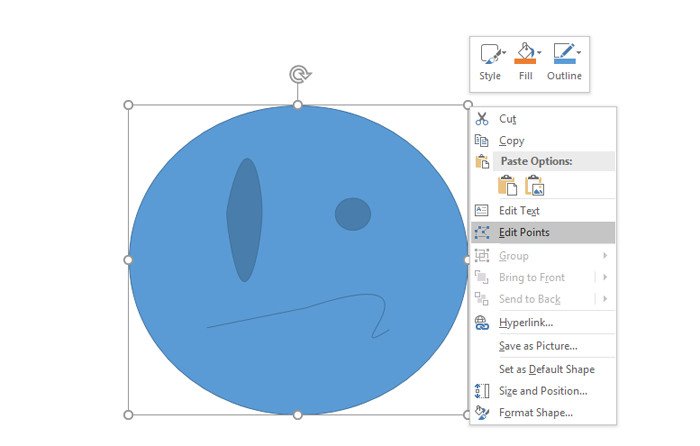
While the preset shapes provided can be used in most situations, you may find that they would better suit the slide if you tweak its shape.
To edit the points of the shape:
- Select a shape on the slide.
- Select the Format tab in the ribbon.
- Select Edit Shape from the Insert Shapes group.
- Select Edit Points.
- Click and drag the highlighted connection points between lines to alter the path of the lines.
- Click the shape outline while pressing CTRL to add another movable connection point.
- Right-click on any connection point to delete it.
When you right-click on any connection point, you are given access to other options that help you modify your shape. You can transform the connection points to one of the following:
- Straight point — This connection point joins two line segments without a corner.
- Smooth point — This connection point joins also joins two line segments in a non-sharp corner.
- Corner point — This connection point joins two segments in a sharp corner shape.
With time, patience and effort, you could create unique, detailed art without having to use a preset shape.
How to add images in PowerPoint
Photos and images are often a nice touch in a presentation. They generate a sense of connection and familiarity that draw an audience in.
How to add a picture
To add pictures in PowerPoint:
- Click on the Insert tab in the ribbon
- Click Pictures from the Images group.
- Locate the picture you want to add in the dialog box.
- Select the picture.
- Click Insert.
- Click on endpoints to resize the image.
- Click on Picture Styles under the generated Format tab to choose a frame option.
How to adjust the colors on Pictures
To adjust the color of a picture:
- Add a color effect.
- Click on a picture.
- Click on the Picture Tools - Format tab.
- Select Color from the Adjust group.
- Browse through options from the dropdown list. Effects are grouped by Saturation, Tone or Recolor categories.
- Click on an effect to apply to the image.
How to add an artistic effect
To add an artistic effect:
- Ensure the picture has been selected.
- Select the Picture Tools – Format tab in the ribbon.
- Select Artistic Effects from the Adjust group.
- Browse through the effects. (Live Preview will provide a sample of the results of an effect.)
- Click on the chosen effect to apply to the picture.
How to add additional effects to shapes and images
How to fill a shape in PowerPoint
To fill a shape:
- Select the shape or picture on the slide.
- Click on the Drawing-Tools tab.
- Navigate to the Shape Styles group.
- Click Shape Fill to open the drop-down.
- Select a fill color.
- Select a gradient effect.
- Select a texture.
Each style option also offers a greater selection of fill colors, gradients and textures, which opens up a Format Shape box on the right side of the window. Here you can access transparency settings and quick style selections.
How to add shape and picture effects
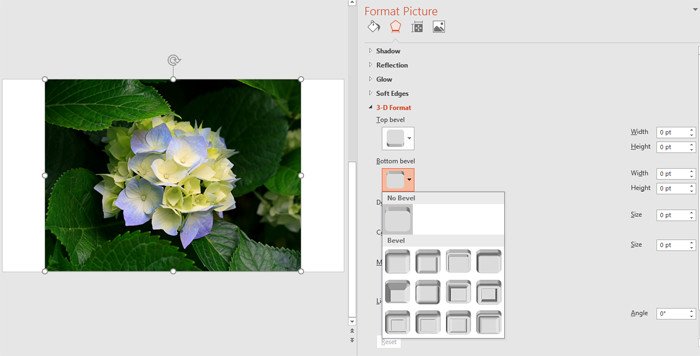
In the Shape Styles group of the Format tab, you will see the option to add a Shape Effect. These effects provide a measure of depth to both shapes and images. There are seven categories to choose from; Preset, Shadow, Reflection, Glow, Soft Edges, Bevel, and 3-D Rotation.
How to modify shape and picture effects
To modify effects:
- Select the Format tab from the ribbon.
- Select Shape Effects from the ribbon. (If using a picture, this will be called Picture Effects.)
- Select a category from the drop-down list.
- Click 3-D Options at the bottom of the secondary list.
- Locate the Format Shape/Format Picture pane on the right side of the window.
- Choose values for each section the list.
The formatting pane allows you to change a multitude of effects. You can change the distance, angle or transparency of shadows, change the lighting source or even blur reflections. The same effects are available for pictures you have also added.
How to group pictures and shapes
To apply a grouping:
- Click on the slide that contains the images and shapes you wish to group.
- Press and hold CTRL as you click on the images and shapes.
- Click on the Drawing Tools - Format Tab in the ribbon.
- Click Arrange under the Drawing group.
- Select Group from the dropdown list.
You can ungroup your images by clicking on Arrange in the Drawing group and then selecting Ungroup. If you have changed your mind, or mistakenly ungrouped the images or shapes, the Arrange command also provides a regroup option.
Wrapping up
These are the basics to get you started on your new career as a PowerPoint artist. Do you already add shapes and images to your slides? What is the most creative graphic that you created in PowerPoint? Let us know in the comments.
Microsoft Office 101: Help, how-tos and tutorials
Source: https://www.windowscentral.com/how-add-shapes-and-images-powerpoint-slides
0 Response to "Drawing Tools Format Tab Powerpoint"
Post a Comment